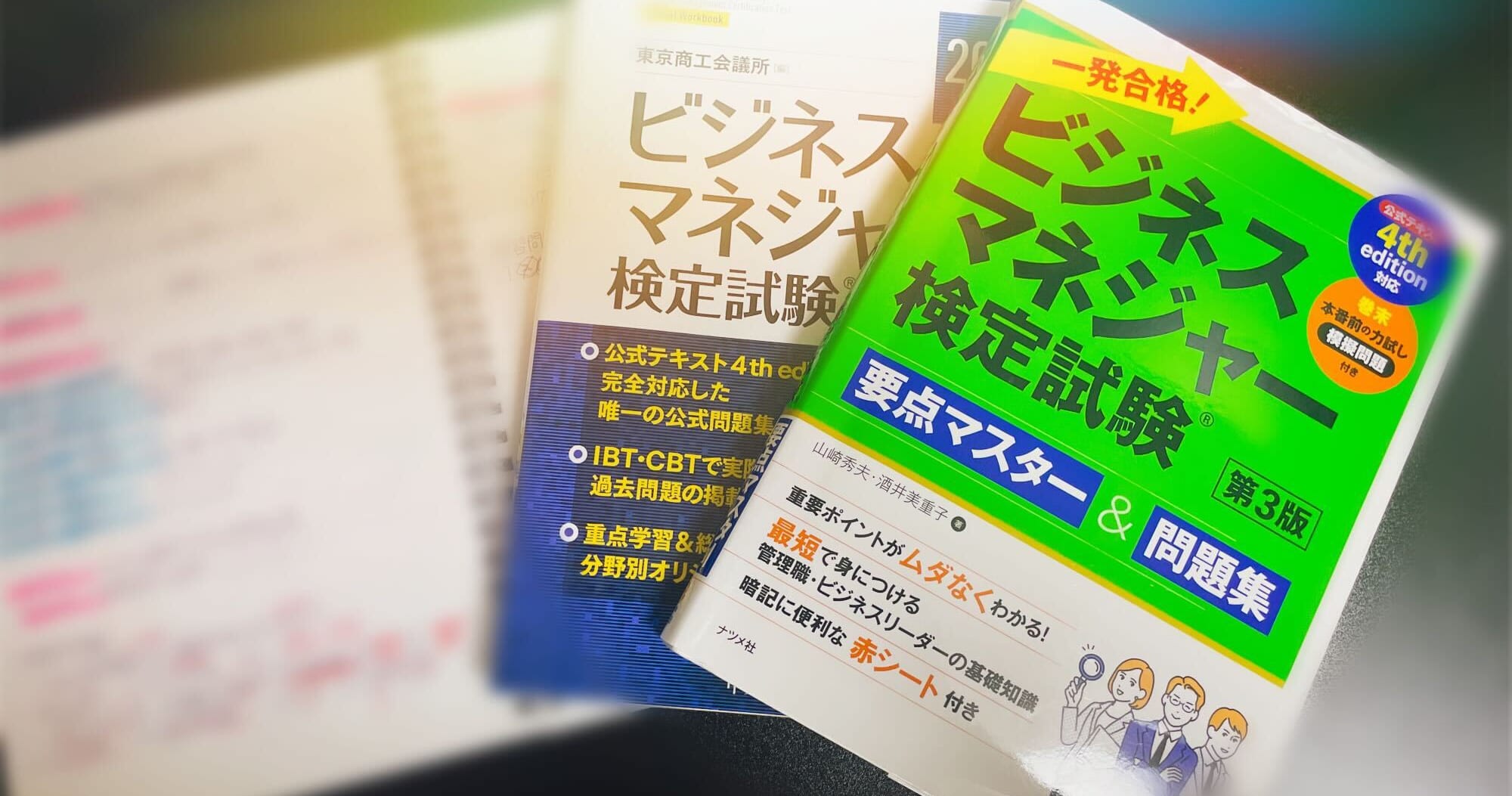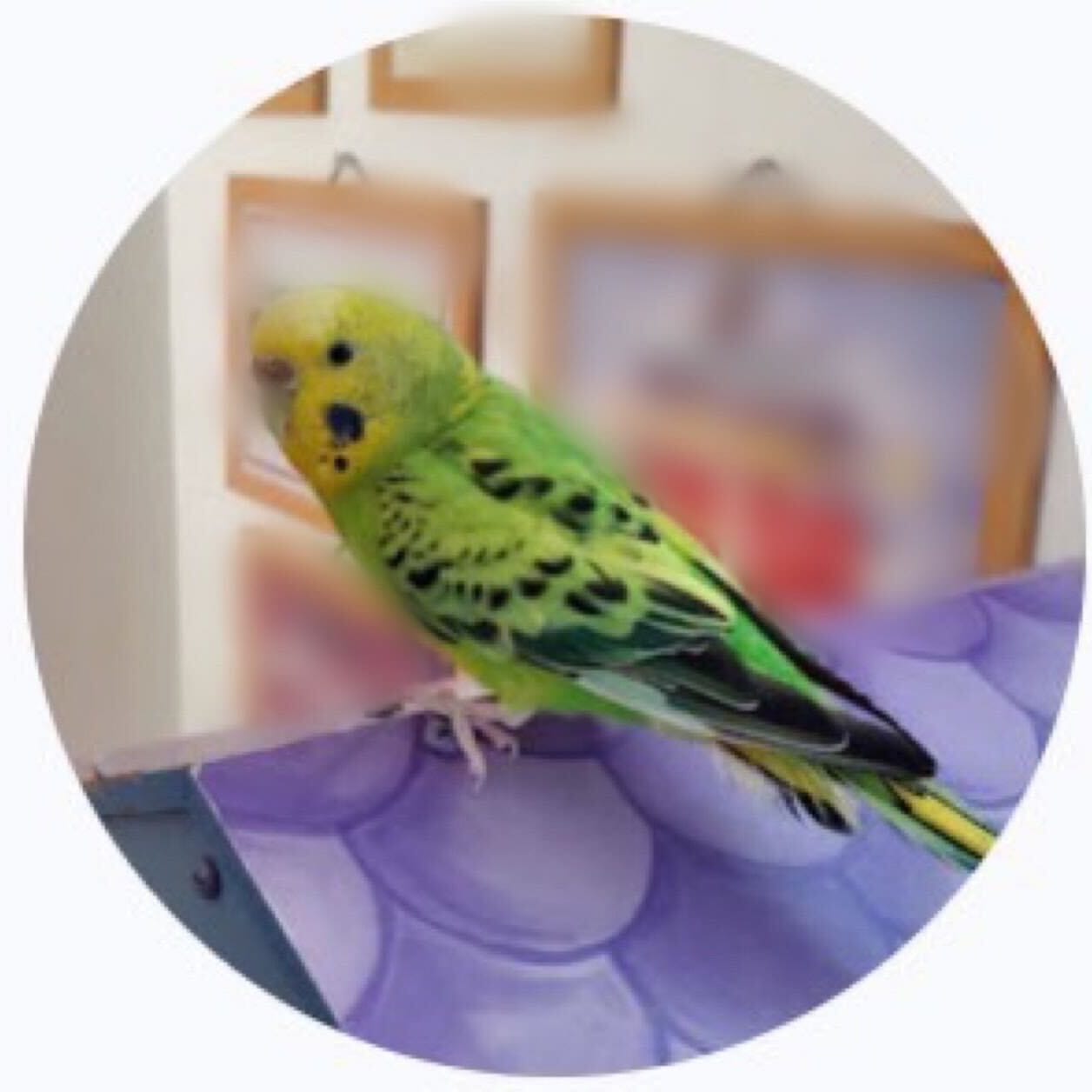差し込み印刷で楽々宛名ラベル作成【6日目】
こんにちは。クニ吉です。 コートを着るほど寒くなってきましたね。 首、手首、足首を風を通さないようマフラーや手袋などでしっかり防寒すると、 多少薄着状態でもなんとかなります。風邪をひかないように気を付けましょ~
さて、本題。 今回はExcelで作った住所録を基に簡単にラベルを作成する方法をご紹介します。 Wordはちょっと苦手で、すぐExcelに走ってしまう私ですが、今回は初のWord記事です。
最初に:差し込み印刷ウィザードの開始
Wordを起動し、差し込み文書タブ内の差し込み印刷の開始から「差し込み印刷ウィザード」をクリックします。
すると右側に差し込み印刷の作業ウィンドウが表示されますので、 ウィンドウに書かれている手順に沿って設定を行います。
手順1/6:文書の種類を選択
ラベル印刷をするので、「ラベル」を選択して次へ
手順2/6:ひな形の選択
今回は新規作成ですので「文書レイアウトの変更」を選択します。
もし既存のテンプレートなどがある場合は「既存の文書から開始」 でテンプレートとなる文書を指定します。
「ラベルオプション」をクリックすると下図のようなウインドウが表示されますので、ここでラベルを指定します。
市販ラベルの製造元や型番でレイアウトを設定すると、そのままその品番のラベルに印刷することができます。
該当するラベルがない場合、「新しいラベル」 からサイズ設定が出来ます。

OKを押し元の作業画面に戻ると、 文書に指定したラベルサイズの枠線が引かれており、「現在の文書を使用」が選択された状態になります。
◎ラベル選択・サイズ設定について
ラベルは、ラベル本体のサイズが同じでも余白の大きさによって印刷にズレが生じます。 (例)84mm×42mmのラベル
 同じラベルサイズでも上図のように、横余白は20mm,19mm,15mm、上余白は22.5mm,15mmなど様々です。
「ラベルサイズが一緒だから」、「品番が似ているから」といった理由で、印刷予定以外のラベルをレイアウトに指定してしまうと、
印刷時に 大失敗!ということがあります。
余白なども踏まえてラベル(サイズ)指定を行いましょう。
同じラベルサイズでも上図のように、横余白は20mm,19mm,15mm、上余白は22.5mm,15mmなど様々です。
「ラベルサイズが一緒だから」、「品番が似ているから」といった理由で、印刷予定以外のラベルをレイアウトに指定してしまうと、
印刷時に 大失敗!ということがあります。
余白なども踏まえてラベル(サイズ)指定を行いましょう。
問題なければ、 次へ
手順3/6:宛先の選択
ここでようやくExcelで作った住所録の登場です。 宛先の指定は下記3つより選択ができます。
- 既存のリストを使用
- Outlook 連絡先から選択
- 新しいリストの入力
新しいリストの入力は、下図のような作業画面で宛先を入力していくことができます。
 少量であればここからリストを作ることもアリですが、 前もって作っておくことをお勧めします。
個人的な感想ですが、Excelはリストの使いまわしや抽出が容易で入力作業もしやすいからです。
状況に応じて選択してください。
少量であればここからリストを作ることもアリですが、 前もって作っておくことをお勧めします。
個人的な感想ですが、Excelはリストの使いまわしや抽出が容易で入力作業もしやすいからです。
状況に応じて選択してください。
今回は住所録のサンプルを用意しているので、「既存のリストを使用」を選択し、「参照」で使用するリストを指定します。
「テーブルの選択」 で使用するシートを指定すると、住所録のデータが表示されます。
右図の宛先表示では並べ替えや重複チェック、印刷の選択などが行えます。 しかし印刷不要なものを1個1個チェックを外すなどは数が多いと結構面倒です。 Excelの段階で重複チェックや印刷不要のデータ削除などの作業を行い、ここでは最終確認程度にとどめたほうがよいでしょう。
OKを押し元の作業画面に戻ると、文書の1つめのフィールド以外に「«Next Record»」と入っています。
これは住所録に登録されたデータが順々に印刷されるためのものです。次へ
手順4/6:ラベルの配置
次に住所や氏名、会社名などをラベルにどう配置していくかを決定します。
ここには下記5つの項目が存在します。
- 住所ブロックの挿入
- あいさつ文(英文)の挿入
- あいさつ文(日本語)の挿入
- 電子切手
- 差し込みフィールドの挿入
今回は宛先ラベルの作成ですので、「住所ブロックの挿入」または「差し込みフィールドの挿入」の いずれかを選択して配置していきます。 住所ブロックの挿入はちょっと使いにくいので差し込みフィールドの挿入で作っていきたいと思いますが、 一応それ以外はどんな感じなのか軽くご紹介。
【住所ブロックの挿入】
住所録データの項目から必要なものを選択します。 それらの情報をひとつにまとめた住所ブロックを挿入するため、その中での任意の文字・空白の挿入、改行が出来ません。 差し込みフィールドの挿入に比べて自由度は低いです。
【あいさつ文の挿入】
≪英文≫
日本語版と違って定型あいさつ文はなし。 差し込むデータ(Excel)にあいさつ文のカラムを用意しておくと挿入できます。
≪日本語≫
選択した情報がそのまま挿入されます。
【電子切手】
電子切手用のソフトウェアを入手する必要があるそうですが、これは米国向けのサービスのため日本国内では利用できないようです。 2002年10月頃に米Stamp.com社の電子切手発行サービスとWordの統合にマイクロソフトが協力すると発表がありましたが、 現在「電子切手」で検索をしても国内の記事はなかなか出てこない状態です。
【差し込みフィールドの挿入】
長くなりましたが、本筋のラベル作成手順に戻ります。 差し込みフィールドの挿入をクリックすると、下図のようなウィンドウが表示されます。 ここに表示された項目は差し込みしたデータ(住所録)の項目が表示されています。
項目を選択して「挿入」またはダブルクリックをすると、その項目がラベルフィールドに挿入されます。
項目ごとに挿入が可能なので、任意の文字列や空白の挿入、改行などを自由に設定ができます。 フォントや文字サイズはここでも変更ができますし、差し込み印刷が完了した後でも可能です。
配置が完了したら、フィールド挿入ウィンドウを閉じて元の画面に戻ります。 作業ウィンドウのラベルの置換カテゴリー内に「すべてのラベルの更新」というボタンがあります。 これは最初のラベルのレイアウトを他のフィールドにも反映させるためのものです。
配置に問題がなければ次へ
手順5/6:ラベルのプレビュー表示
ここでラベルのプレビューを確認することができます。
部署や役職が設定されていない場合は、そのまま次の項目が上詰めで表示されます。 項目に漏れがないかなど確認し、問題なければ次へ
手順6/6:差し込み印刷の完了
 これで完了です。
このままラベルを印刷したい場合は、差し込み印刷カテゴリー内の「印刷」をクリックすると印刷を開始します。
もし各ラベル単体の編集をしたい場合は、「各ラベルの編集」をクリックします。
すると新規文書が立ち上がり、文字の大きさや改行などをラベル単位で変更することができます。
これで完了です。
このままラベルを印刷したい場合は、差し込み印刷カテゴリー内の「印刷」をクリックすると印刷を開始します。
もし各ラベル単体の編集をしたい場合は、「各ラベルの編集」をクリックします。
すると新規文書が立ち上がり、文字の大きさや改行などをラベル単位で変更することができます。
例えば下図のような場合、区切りのいいところで改行を入れてあげるなどの修正ができますので、 表示に問題ないかをきちんと確認したうえで印刷を開始しましょう。
文書は通常通り保存をすれば、何度でもラベルを印刷することができます。
以上でラベル印刷は終了です。
ブログは長くなりましたが、手順はかなり簡単です。 もしDMなど大量の郵送物を送らなければならない場合には、このラベル印刷が役に立つはずです。 是非お試しあれ!